スポンサーリンク
US配列のキーボードを使う場合、Controlキーの位置が押しにくい位置にあります。
また、Caps Lockキーは使用頻度が少ないですが押しやすい「A」の隣にあります。
(日本語配列のキーボードはこの位置にあります)
そこで、使用頻度の低いCaps Lockキーと入れ替えることでControlキーの利便性を上げる方法をご紹介します。
スポンサーリンク
ControlとCaps Lockを入れ替える方法
Macではアプリを入れることなくCommandやControl、Optionといったキーバインドを変更することができます。 システム環境設定を開きます。
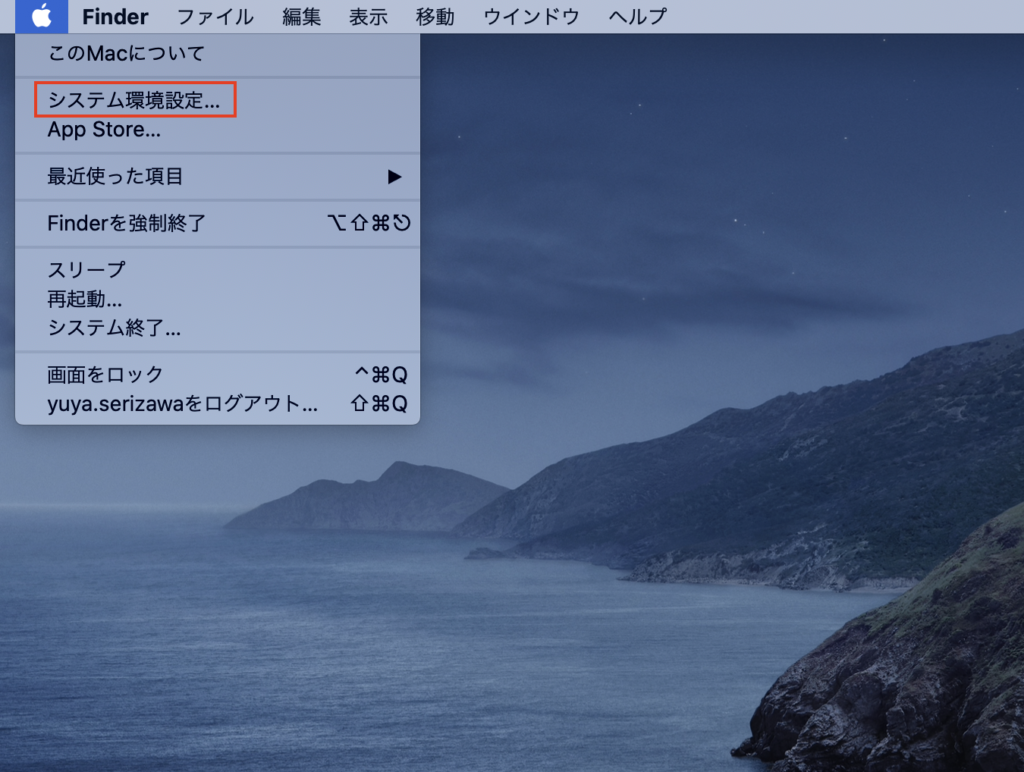
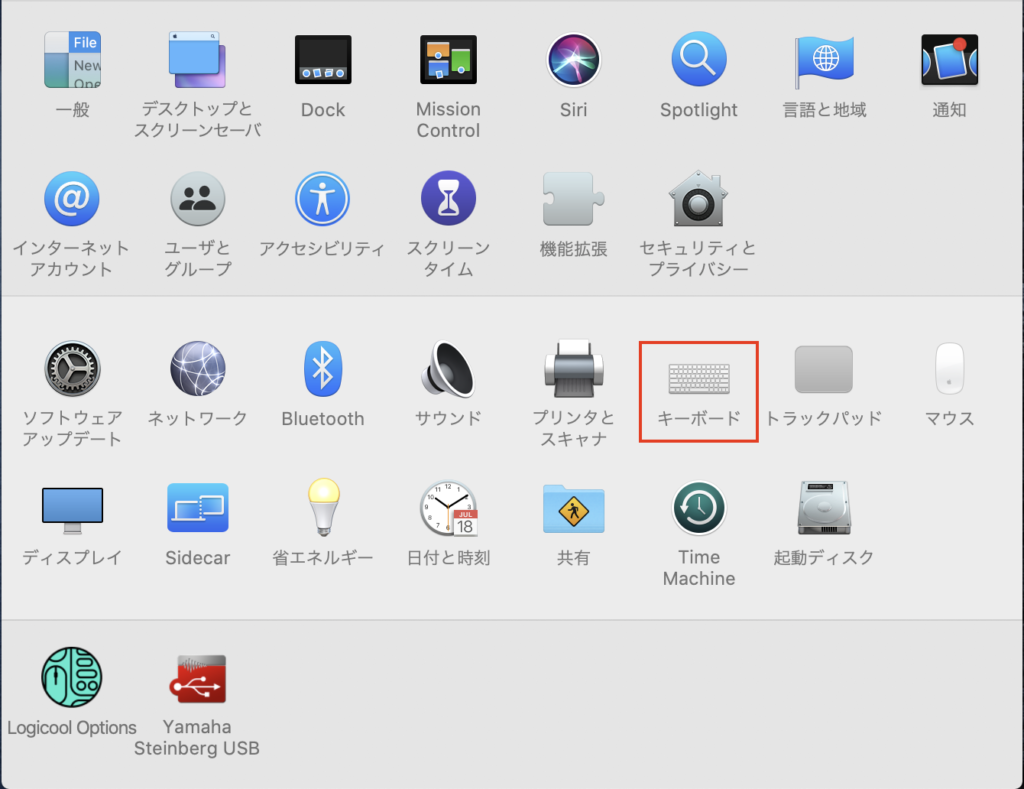
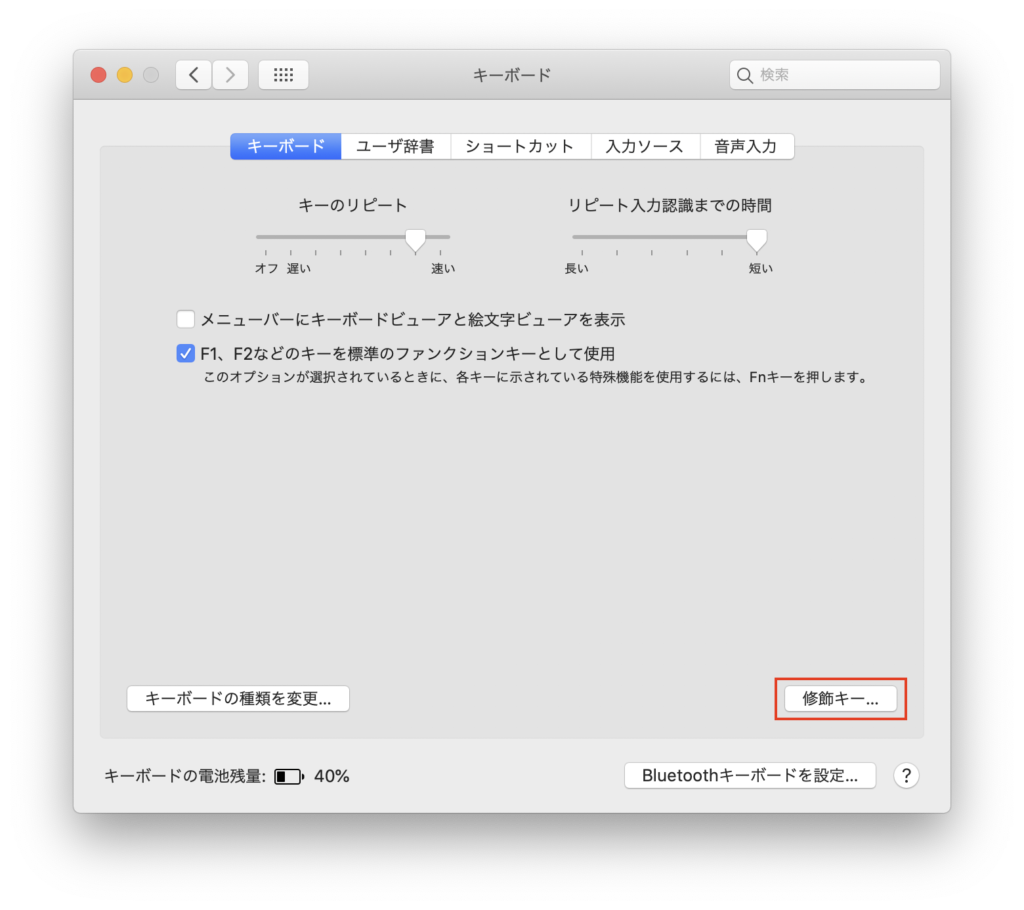
Caps LockキーをControlキーに
ControlキーをCaps Lockキーに割り当てます。
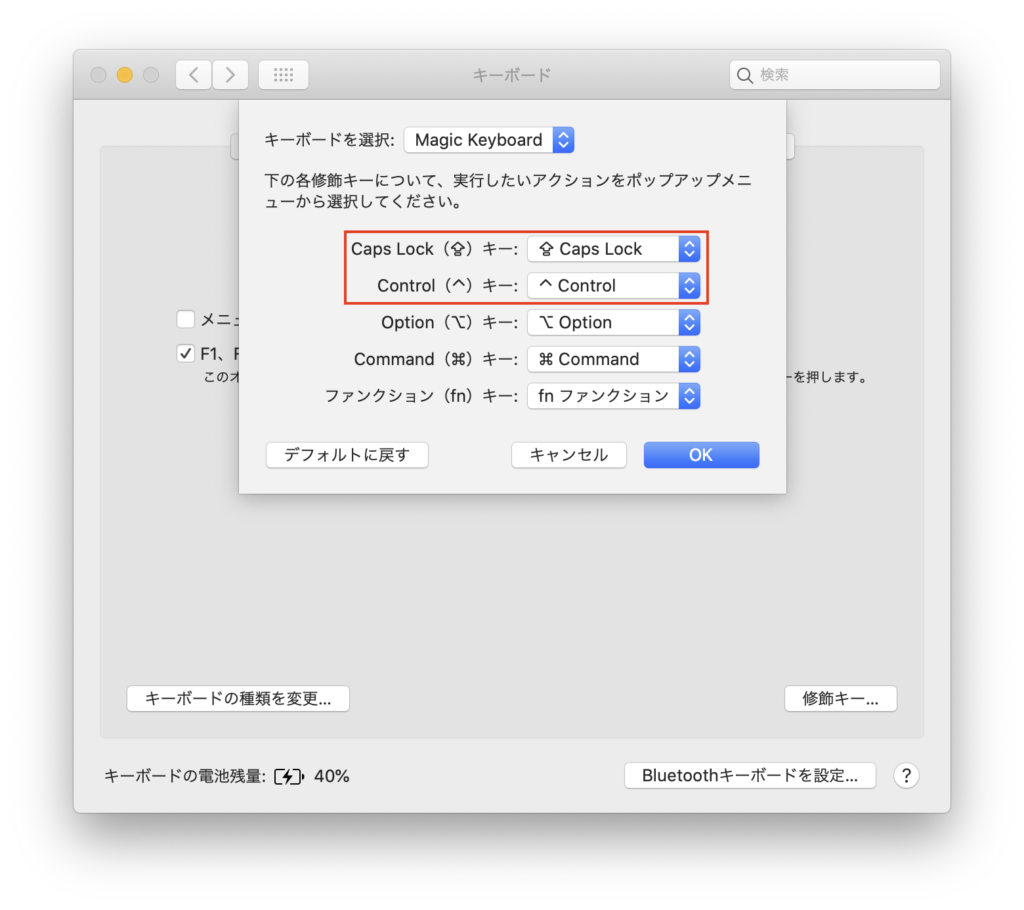
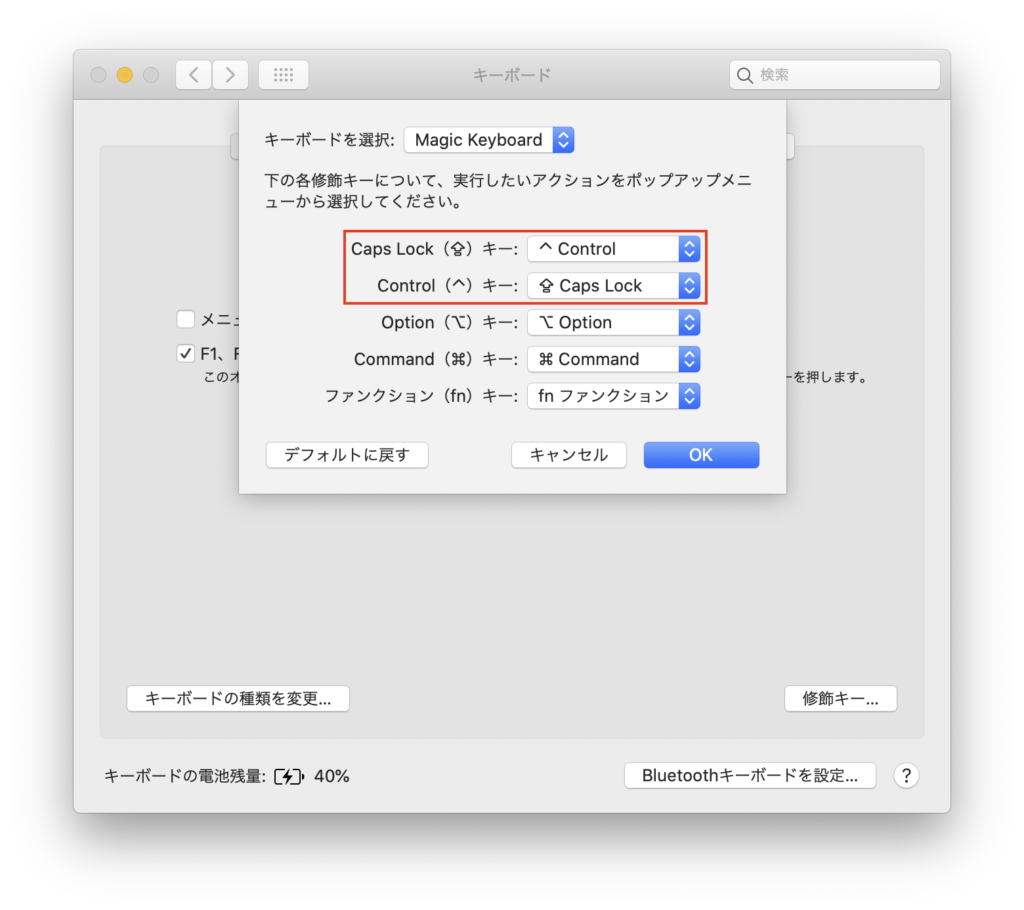
まとめ
US配列のキーボードを使用している方向けにControlキーとCaps Lockキーを入れ替える方法についてご紹介しました。少し設定を変えるだけで普段の作業効率が上がるのでぜひ試してみてください。
スポンサーリンク
スポンサーリンク







