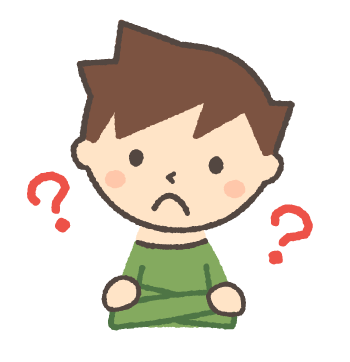スポンサーリンク
楽天モバイルのデータ使いたい放題を副回線として使いたい。
でも、iPhoneに2つの回線を設定する方法って難しそう。
1年無料にも関わらず、データ使い放題なので
申し込まないと損ですよ!(笑) 現在使っているiPhoneに副回線として追加すれば、
今の通信契約を解約しなくてもUN-LIMITを利用することができます。
楽天UN-LIMITをiPhoneの副回線にするのがお勧めの人
- iPhoneを使っている
- 楽天回線エリアで生活している
- データ通信量を抑えたい
スポンサーリンク
目次
楽天モバイル(UN-LIMIT)をiPhoneで使用する時の注意点
まずはじめに、Rakuten UN-LIMITをiPhoneで使う時の注意点をご紹介しますね!iPhoneは動作保証対象外
楽天公式でiPhoneやiPadの動作は保証されていません。 今のところ問題なく使用できていますが、OSのアップデート等で不具合が起きる可能性があるので注意です。
iPhoneがeSIMに対応していること
eSIMに対応しているiPhoneは、iPhone XS、iPhone XS Max、iPhone XR 以降のiPhoneです! 新しめのiPhoneなら問題ありませんね。 iPhoneはSIMスロットが1個しかないので、
主回線もしくは副回線のどちらかはeSIMを使用することになります。 eSIMを利用するには、SIMロックが解除されていないといけないので注意です!
iPhoneの副回線として使うメリット
楽天回線を副回線にするメリットは次のとおりです!楽天回線を副回線として使うメリット
- 楽天回線エリアならデータ通信量無料で使える
- 主回線のデータ通信量の節約になる
- iPhone1台で2回線使える
- 解約料もかからない
楽天エリアならデータ通信量が1年無料で使えるところですね。 楽天エリアで活動することが多い方は、
主回線のプランを下げて節約することもできますよ!
楽天UN-LIMITをiPhoneの副回線として使用する手順
それでは実際に設定していきましょう。といっても基本的に画面に従って進めていくだけなので、設定はとても簡単ですよ!
my 楽天モバイルにログインする
この手順は楽天UN-LIMITを利用するiPhoneやiPad以外の端末で行ってくださいね。(別端末がない場合の方法も後述します) 楽天モバイルから届いた「START GUIDE」の裏面に
QRコードがあるので使用するiPhone以外の端末で読み取りましょう。
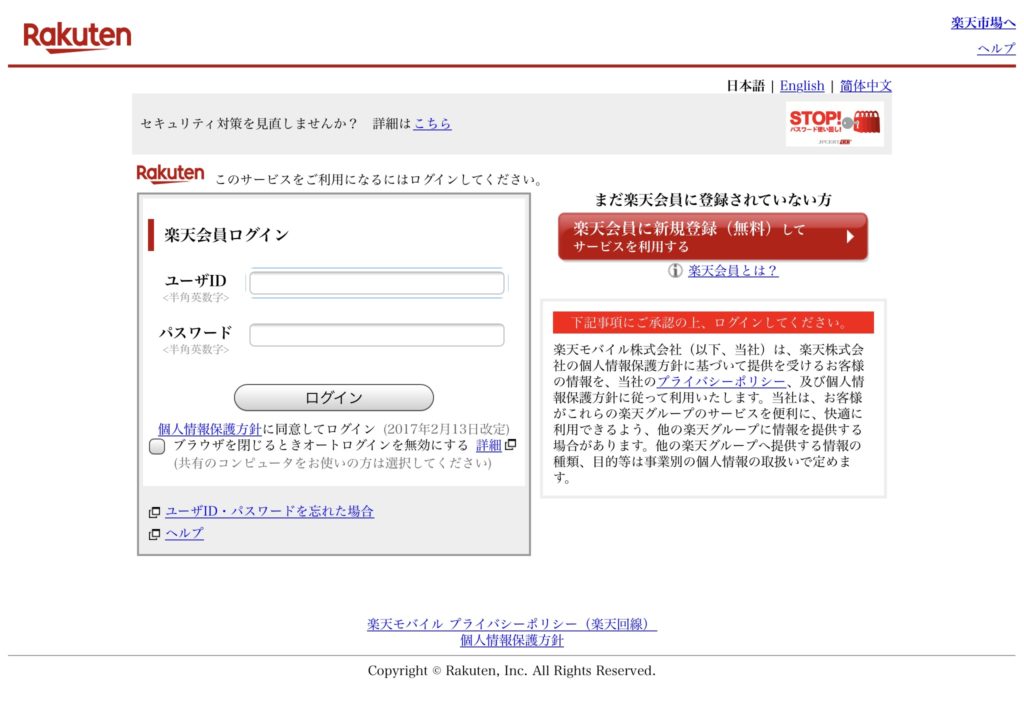
楽天回線の開通手続きを行う
ログインに成功すると本人確認が完了します。 「申し込み履歴を開く」を押しましょう。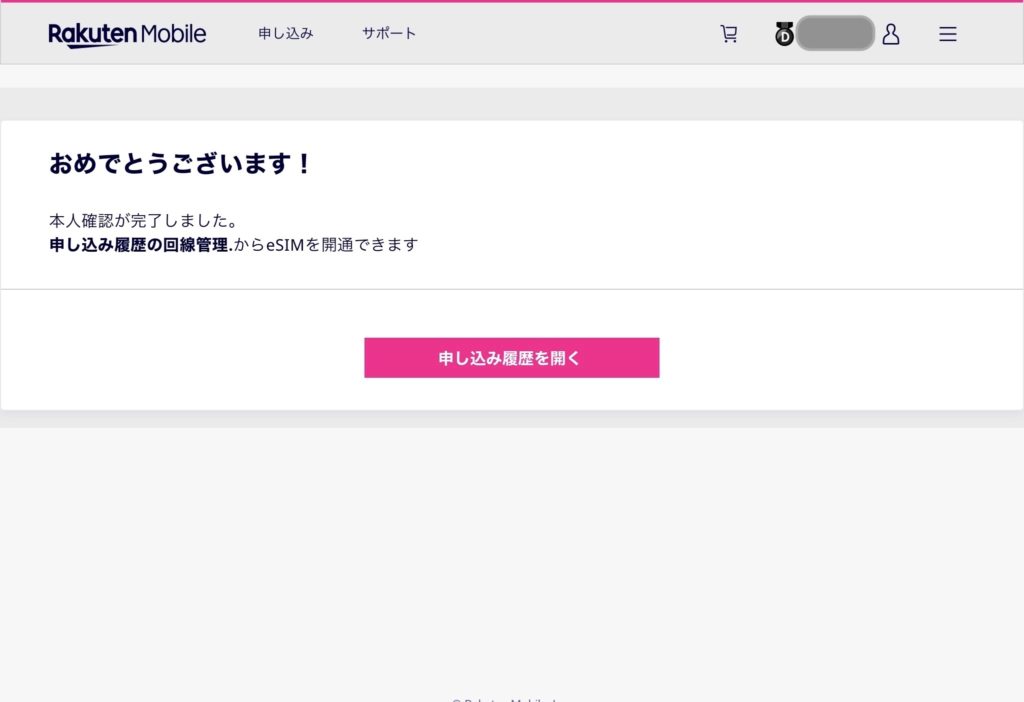
「楽天回線の開通手続きを行う」をクリックしましょう。
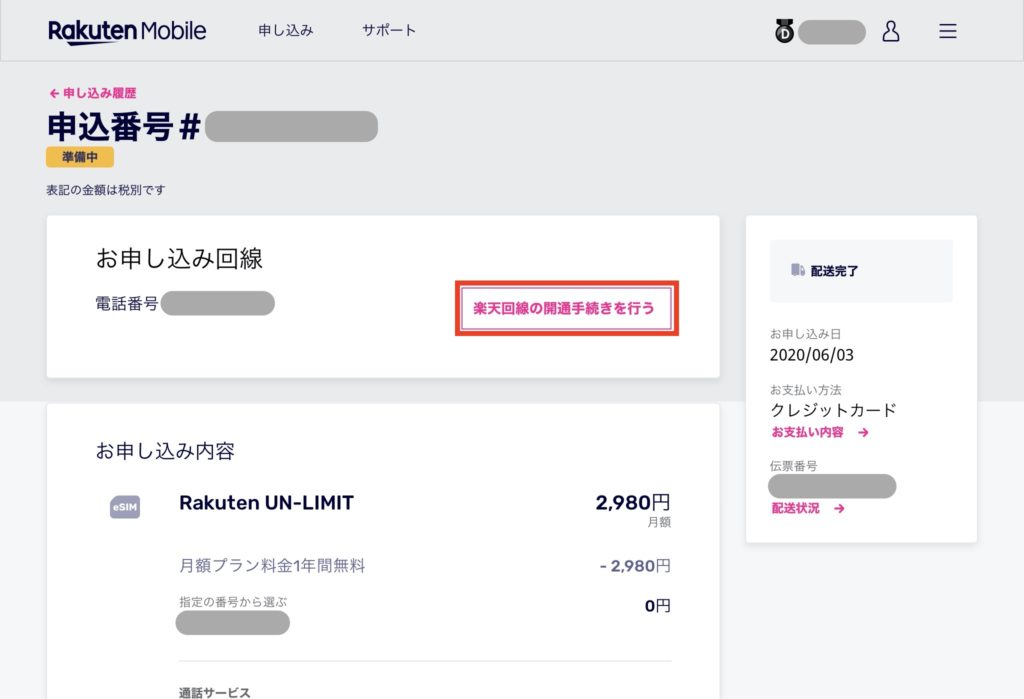
表示されたQRコード画面のスクショを撮りましょう。 撮ったスクショをPCに送信して表示するか、
印刷しておけばOKです。
iPhoneでモバイル通信プランを追加する
次に、楽天UN-LIMITを使用するiPhoneにモバイル通信プランを追加します。 設定アプリを開き、モバイル通信 > モバイル通信プランを追加 を選択してください。 カメラが立ち上がるので、
先ほど別端末で表示したQRコードを読み取ります。 iPhoneで読み取りが完了すると、
モバイル通信プランのインストール画面が立ち上がります。 「続ける」をタップしましょう。
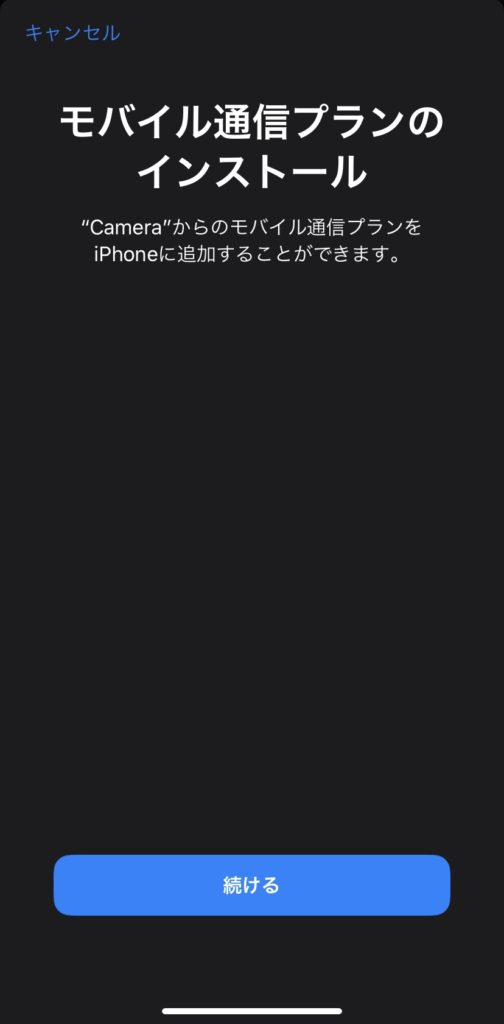
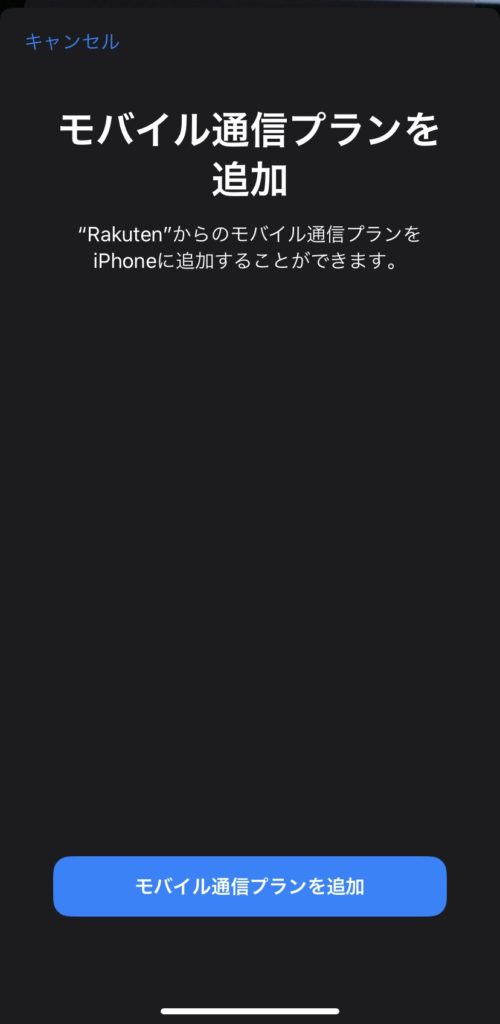
今まで使っていた回線は「主回線」
楽天回線は「副回線」と表示されています。
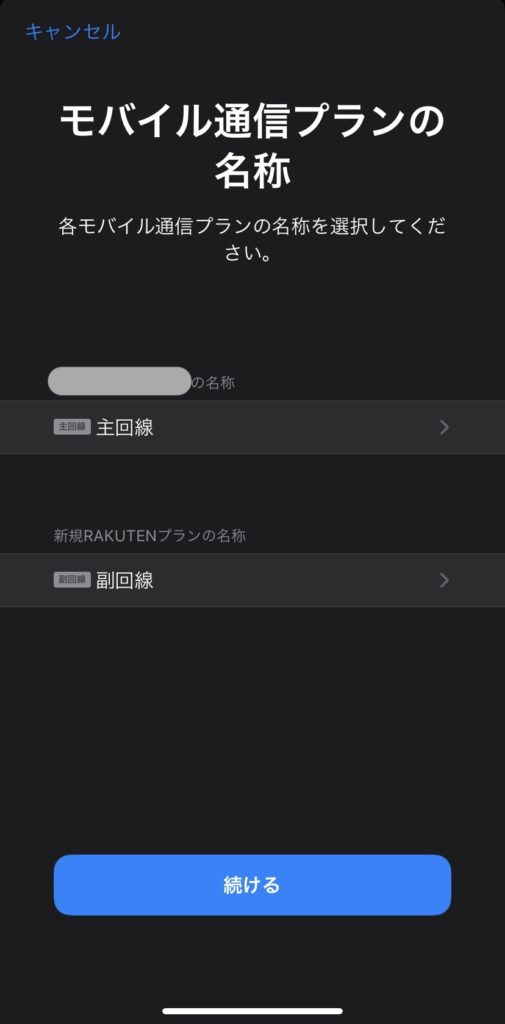
(変更しなくてもOKです) 副回線をクリックします。 名称変更画面が表示されるので
「カスタム名称」をクリックします。
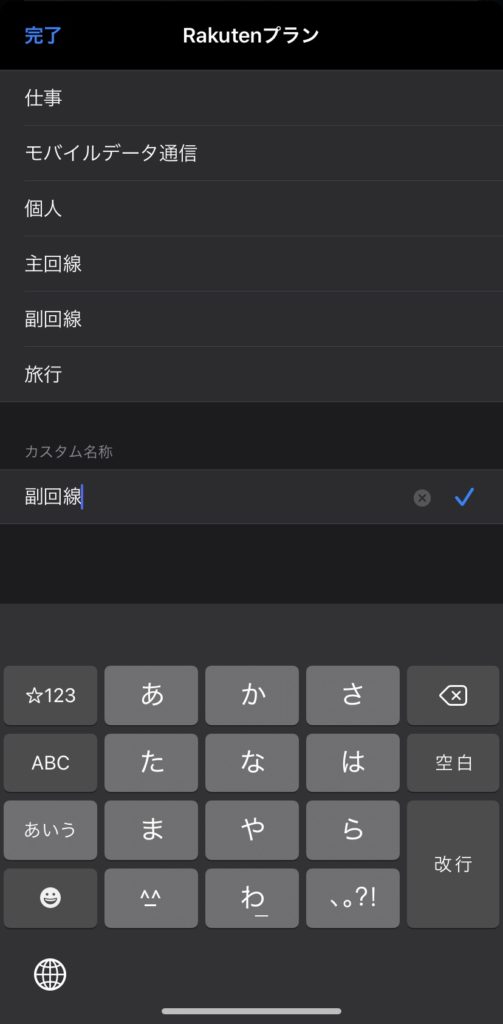
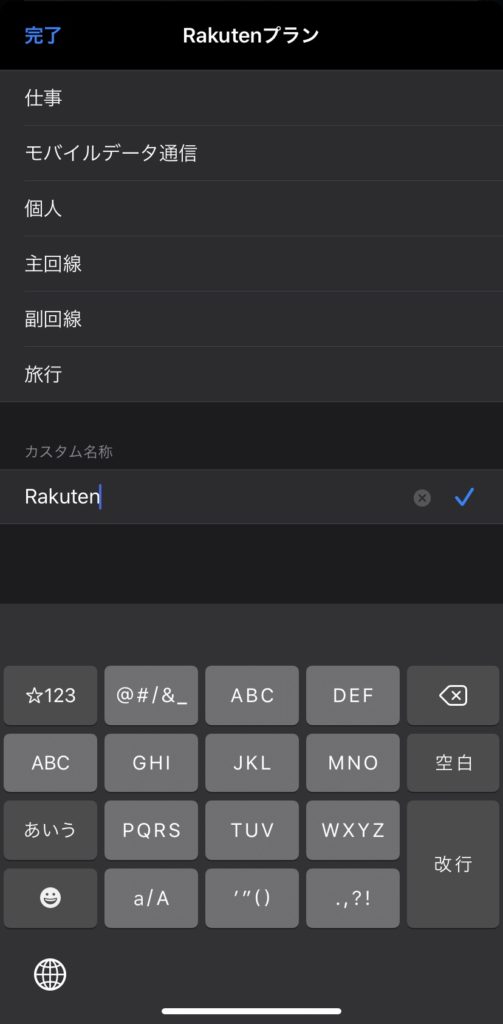
次に「続ける」をクリックします。
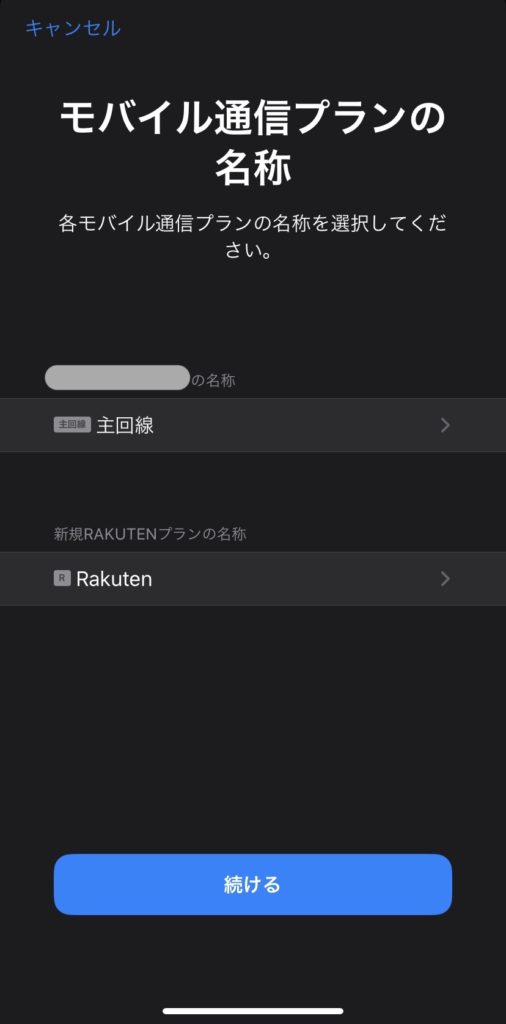
(あとで変更可能)
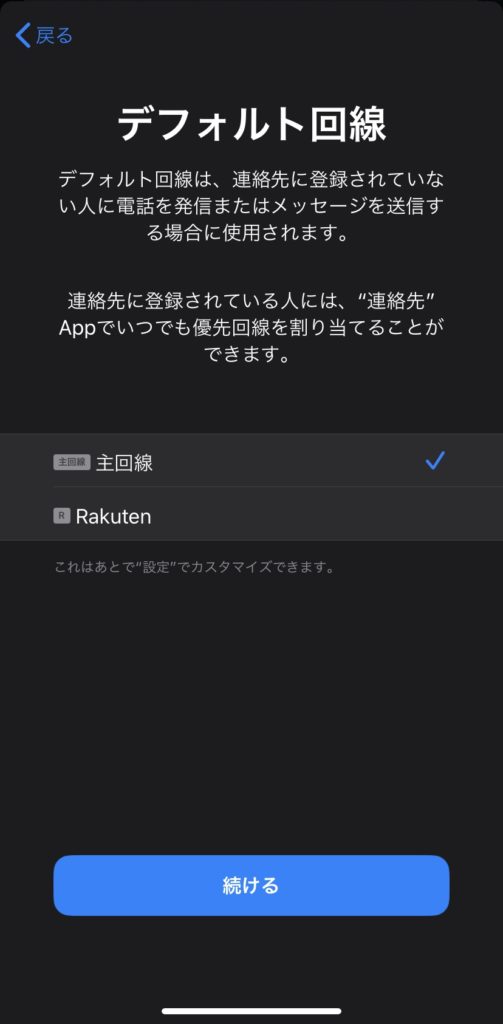
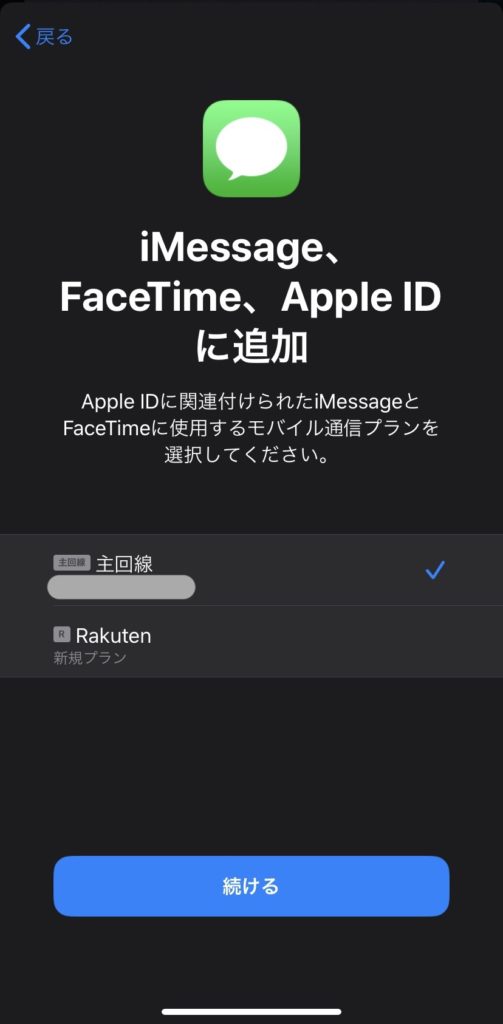
デフォルトで使う回線を選択します。 また、「モバイルデータ通信の切替を許可」をONにしておきます。 楽天回線エリアでは楽天回線、
それ以外のエリアでは主回線を切り替えて使うことができます。
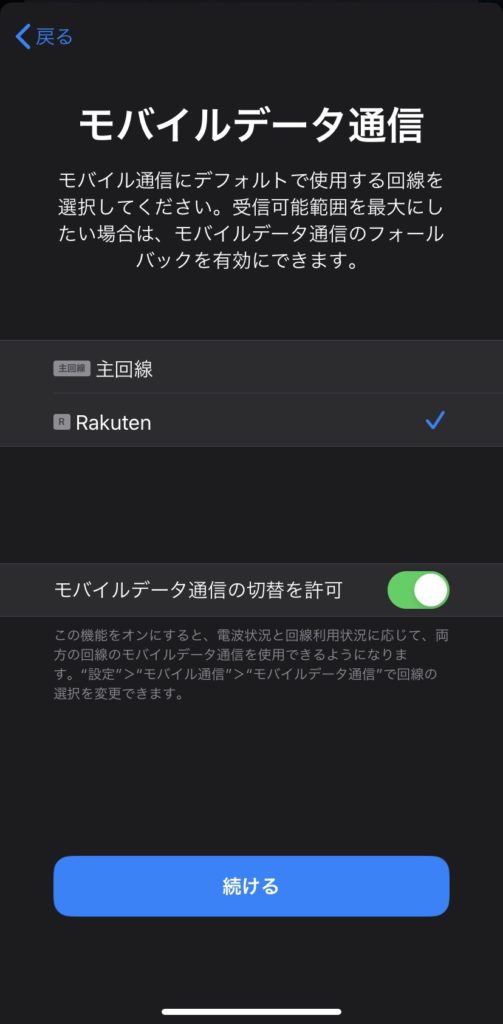
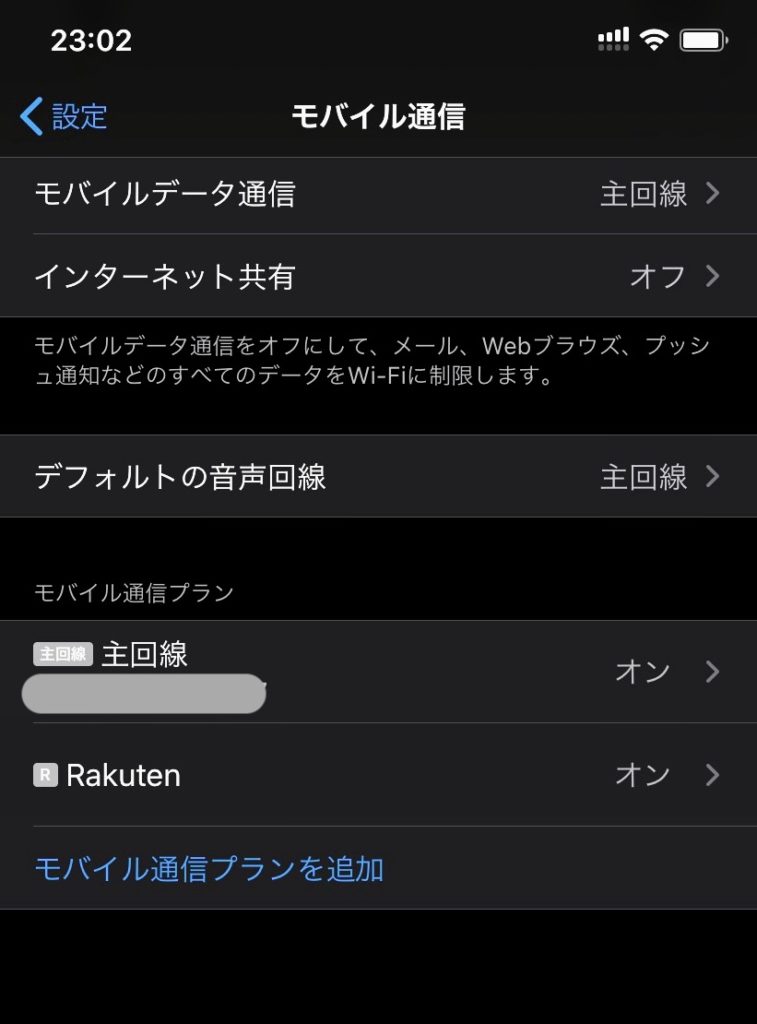
APN設定を行う
最後にAPNの設定を行なっていきます。 設定アプリ>モバイル通信>モバイル通信プランから、追加した楽天回線を選択しましょう。 「モバイルデータ通信ネットワーク」を選択します。
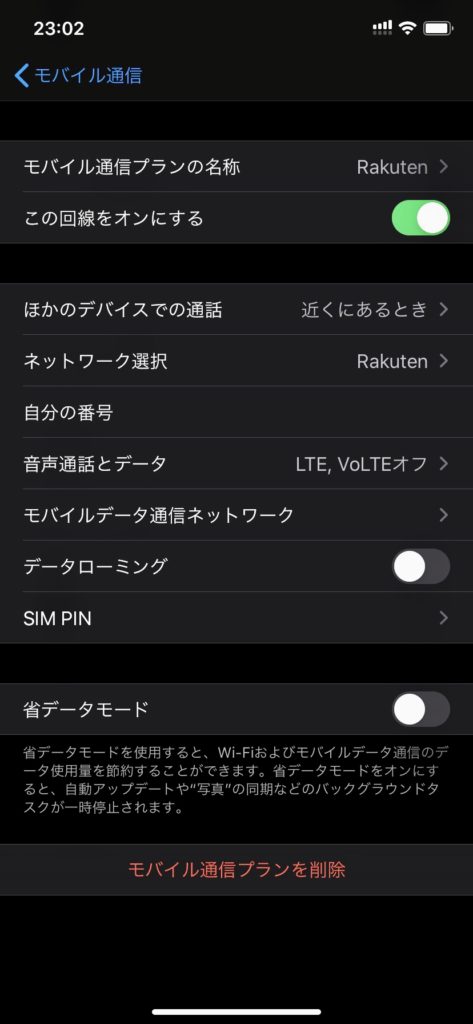
- モバイル通信のAPN
- LTE設定(オプション)のAPN
- インターネット共有のAPN
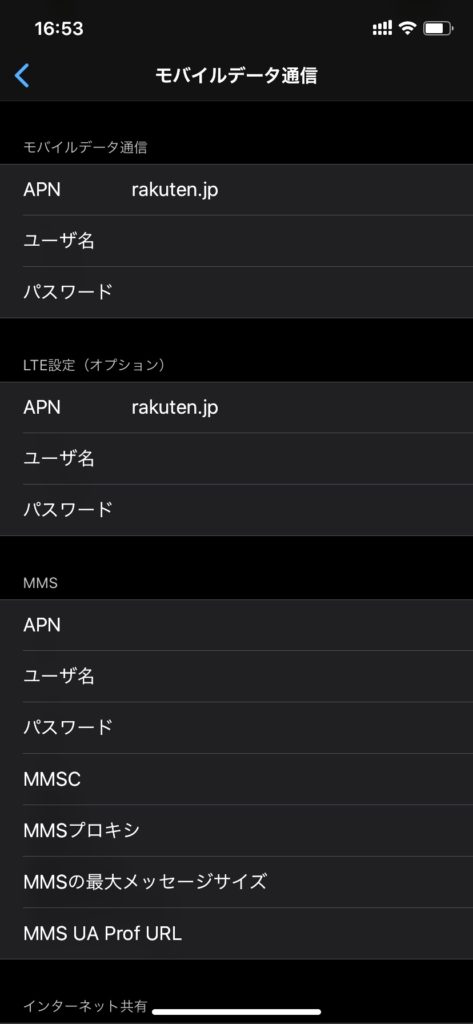
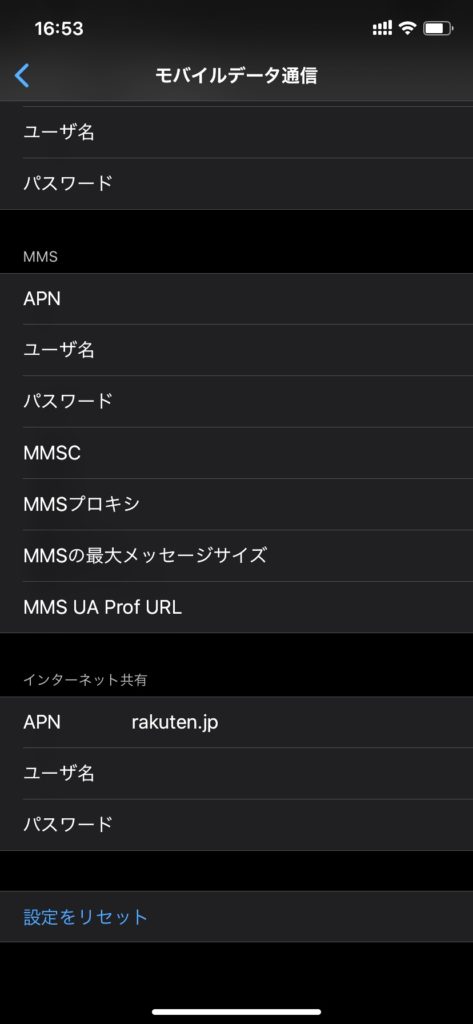
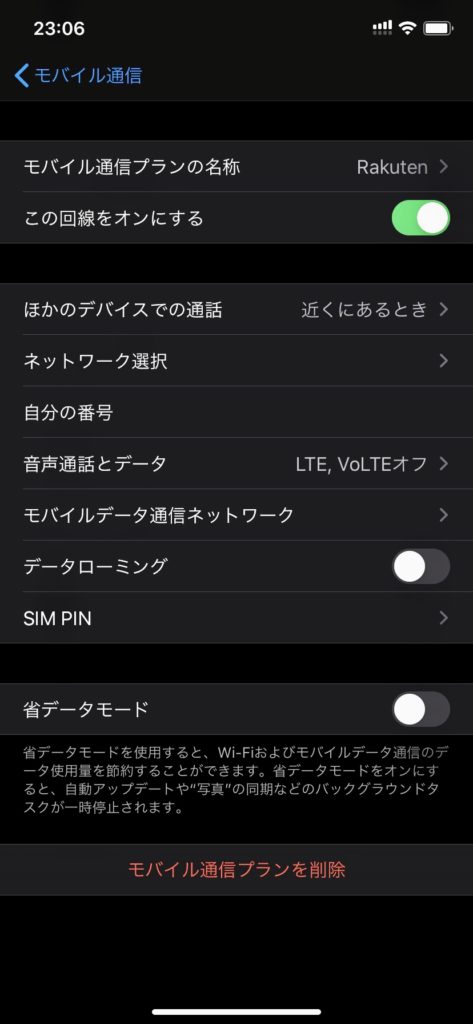
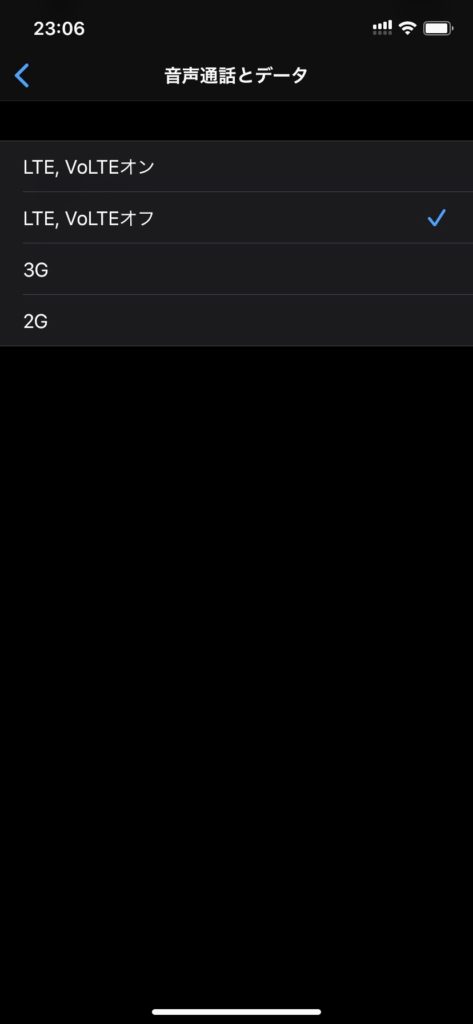
楽天回線の電話番号が表示されない
設定後、楽天回線の電話番号が表示されないという現象が発生しました。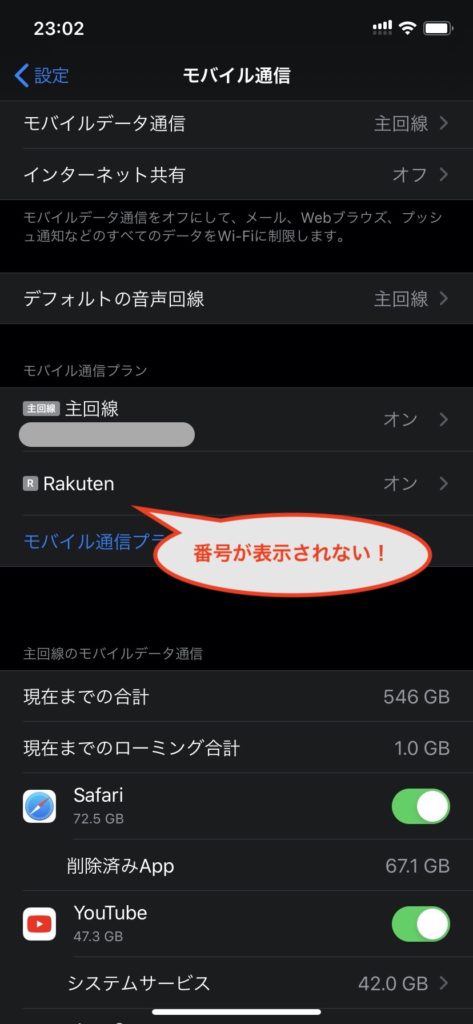
楽天回線の電話番号が表示されない時の対処法
- 再起動
- 楽天エリア圏内に入り通信を行う
- しばらく待つ
(すべて試してしまったのでどれが正解かはわからず・・・) 電話番号が表示されない場合は気長に待ってみましょう。
楽天UN-LIMITをiPhoneで使ってみた感想
楽天回線は他の格安SIMと同じように不自由なく使えます!特に楽天エリアではデータ通信量を気にしなくて良いのでストレスフリーですね。
データ通信量を気にしなくていいので気楽
データ通信量の心配をする必要が無くなったのが良いですね! 外出中でも通信量を気にしないで、気軽にYouTubeで動画が見れます。
場所や時間帯によっては快適に使える
平日昼前の通信速度は以下の通りです。(主回線のIIJと比較してみました)
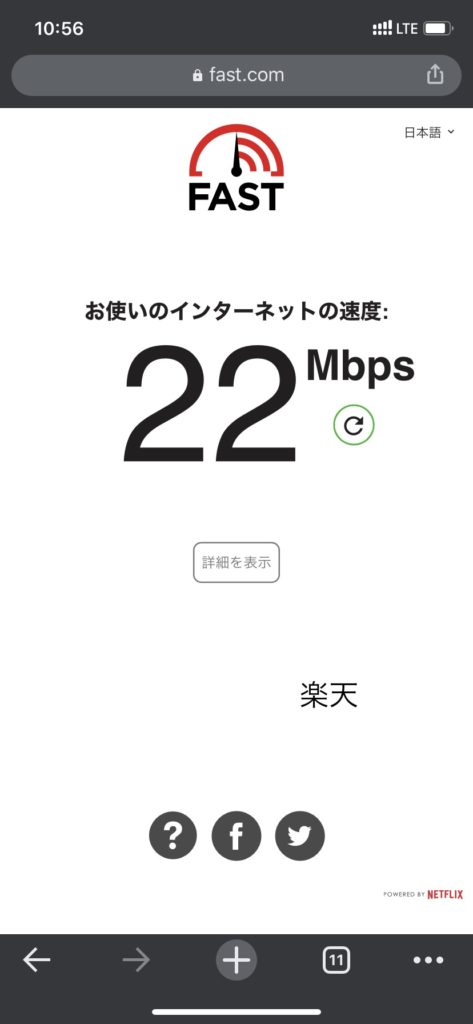
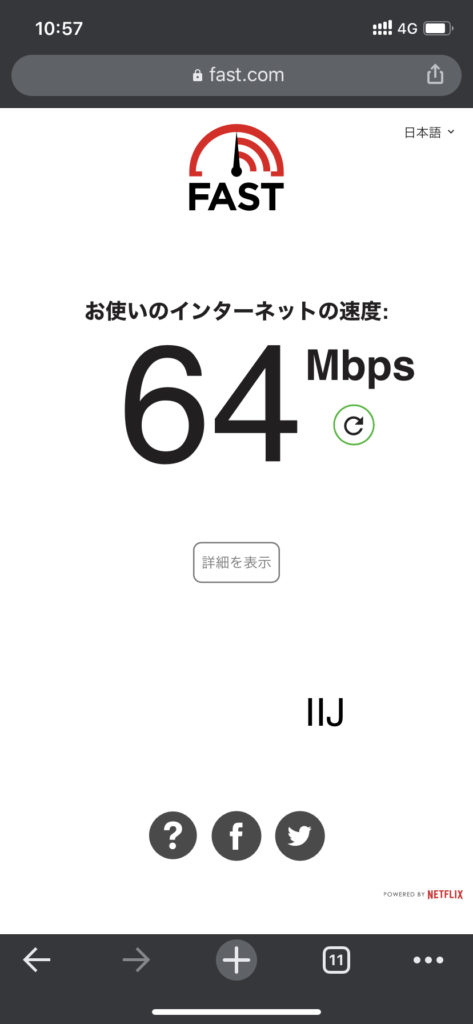
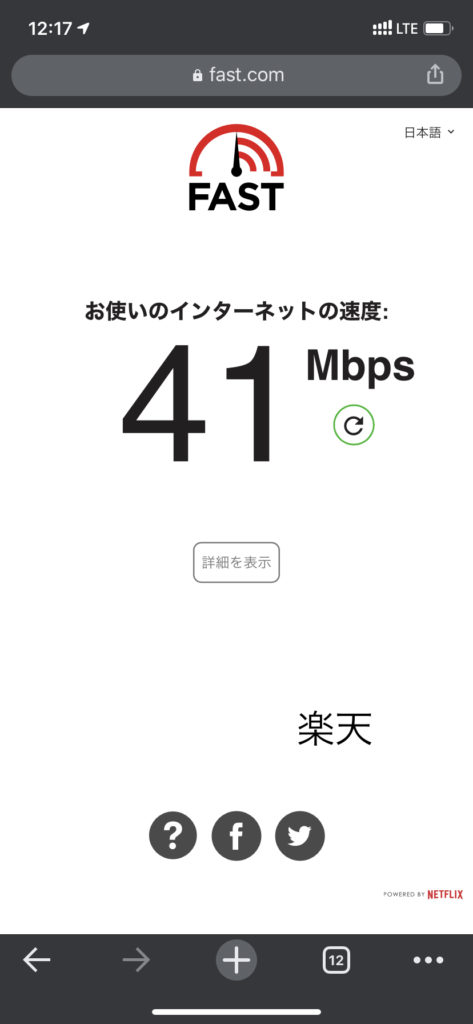
帰宅ラッシュ時間帯にYouTubeで動画を見るのも問題ありませんでした。 ただ、地下に入ると回線が弱くなります。
主回線と副回線(楽天)の切り替えが面倒
主回線と副回線の切り替え時は、設定アプリを立ち上げて主回線と副回線を切り替えます。 この作業が割と面倒ですね。
たまに切り替えるのを忘れることもあります(笑) iPhoneだと楽天エリアに入ったのか判断できないので、
あらかじめどこが楽天エリアなのか把握しておく必要がありますね。
回線を2種類選択できるのでリスク回避になる
ぼくは主回線にIIJ、副回線に楽天を使用しています。どちらかの通信速度が重い時に片方に切り替えることができます。 通信障害が起きた時も選択肢があると安心ですね!
楽天UN-LIMITは1年間通信量無料なので試しに使ってみるべき!!
楽天UN-LIMITをiPhoneの副回線にするのがお勧めの人
- iPhoneを使っている
- 楽天回線エリアで生活している
- データ通信量を抑えたい
とりあえず試してみることをオススメします!
スポンサーリンク
スポンサーリンク