スポンサーリンク
でも、初めのうちはどんな設定がいいか悩みますよね?
本記事では、
ぼくがHHKBのProfessional Classic(英字配列)を購入して
Windows10で設定した内容についてご紹介します。
なお、今回はレジストリ設定などはいじらないで
簡単に設定することを目標としています。
本記事の内容
- 設定変更で便利になること
- USキーボードの設定
- 背面スイッチ(DIPスイッチ)の設定
- IME切り替えの設定
リンク
Macの設定が知りたい方はこちらから↓↓

【簡単】MacでのHHKB(英語配列)オススメの設定をご紹介!外部ソフトなしで簡単設定!
アイコン名を入力
MacでのHHKB(英語配列)のオススメの設定が知りたい外部のソフトをインストールしないで簡単に設定したい日本語切...
スポンサーリンク
目次
今回紹介する設定で便利になること
ぼくが使用しているHHKBキーボード環境は次のとおりです。- 使用しているキーボード:HHKB ProfessionalClassic(英語配列)
- 使用環境:Windows10
- HHKBの英語配列がWindows10で使えるようにする
- Fnキーを両手で押すことができるようにする
- Backspaceを1キーで入力できるようにする
- IME切り替えがやりやすくなる
USキーボードの設定
まずはWindowsの設定でUS配列のキーボードを正常に使用できるようにします。英語配列キーボードの設定
Windowsの設定で、キーボード設定を英語配列にします。Windowsの設定を開きましょう!
(設定画面は画面左下のスタートボタンを押すと開けます)
開いたら「日付と言語」をクリックします。
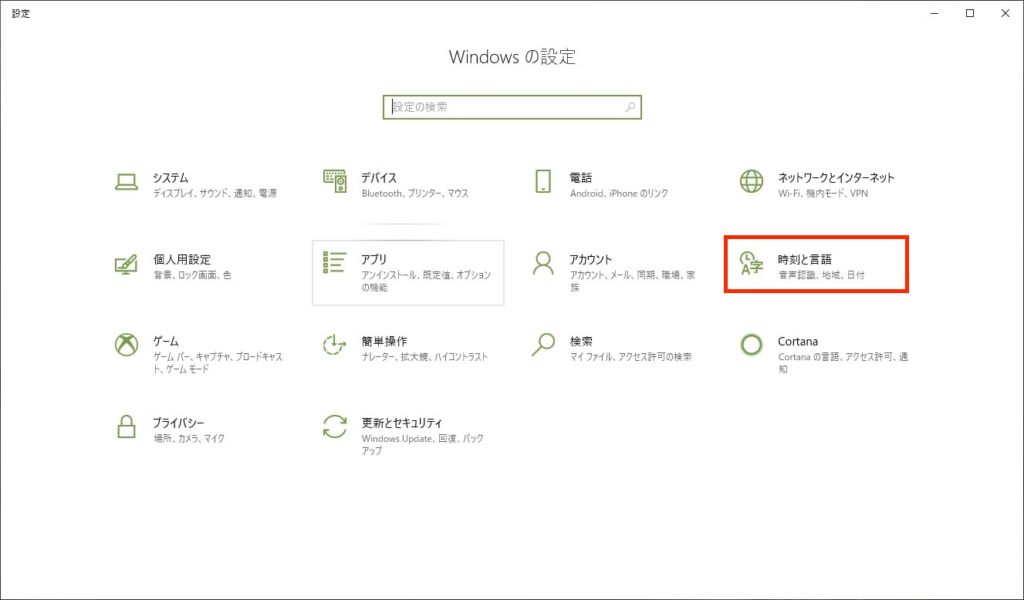
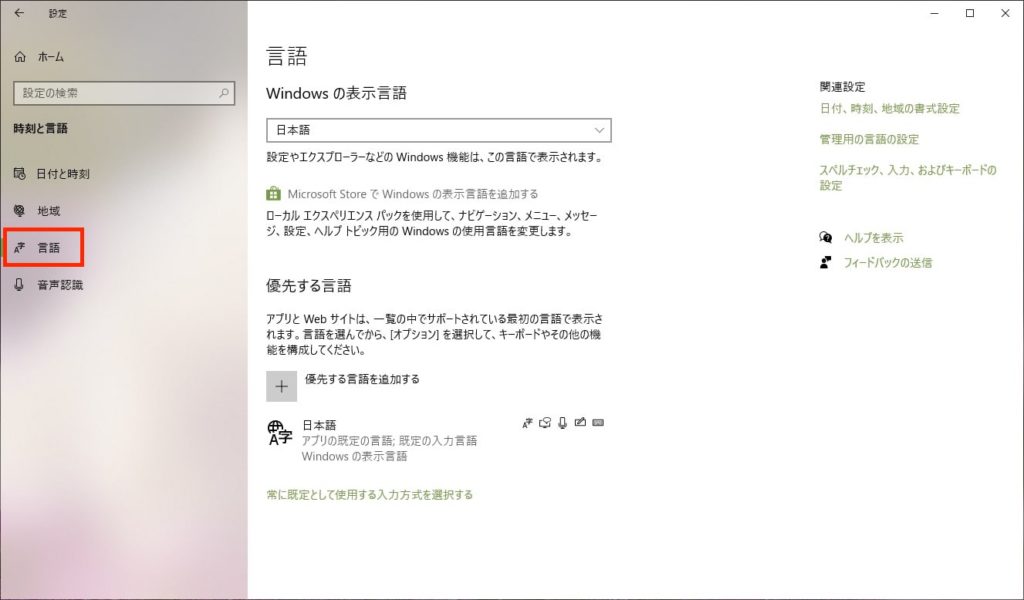
そうすると「オプション」をクリックできるようになるのでクリックします。
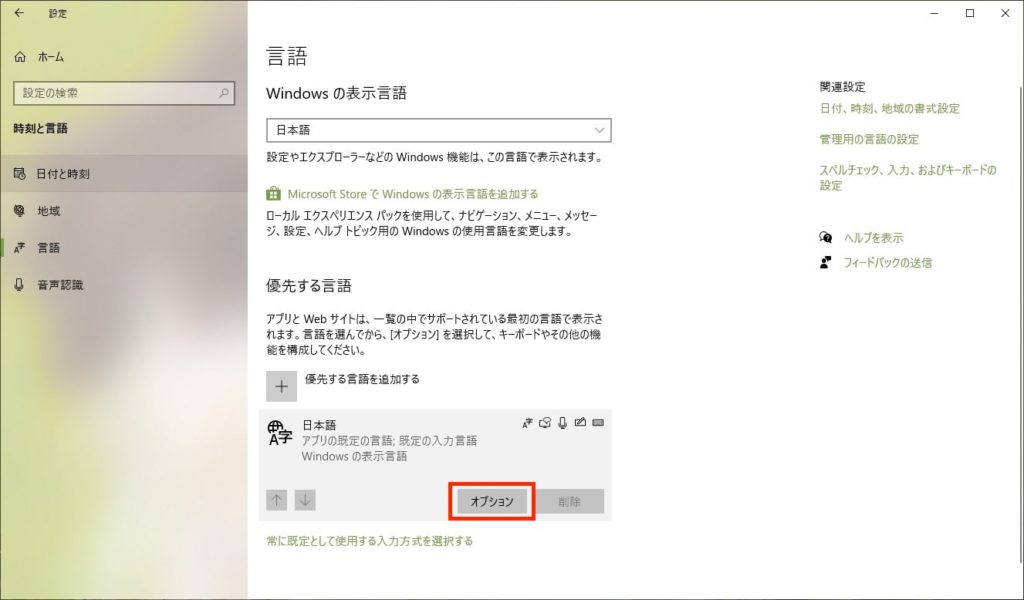
「英語キーボード(101/102 キー)」を選択しましょう!
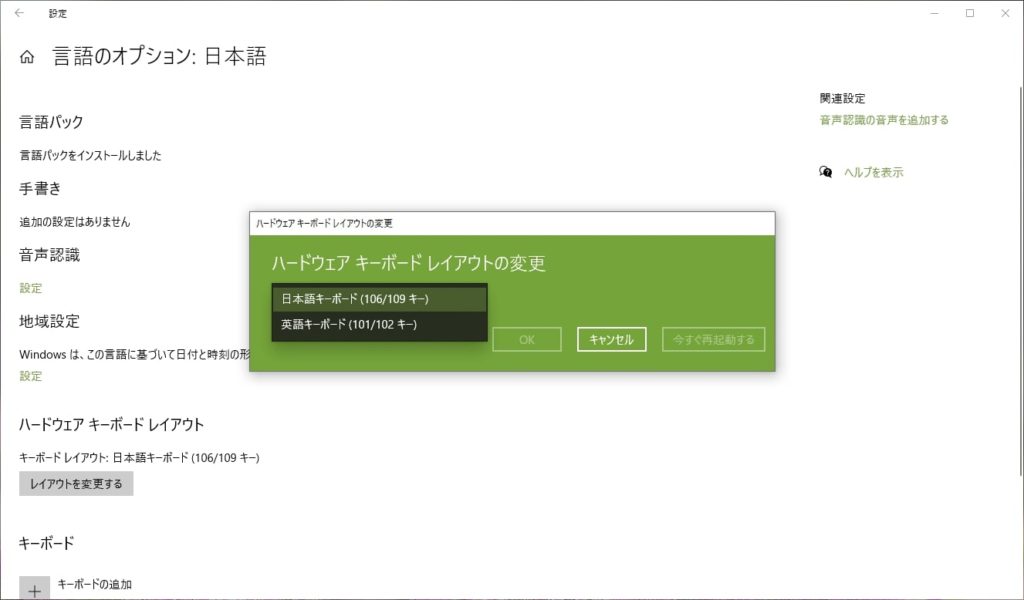
背面スイッチ(DIPスイッチ)の設定
さて、あとはHHKBのDIPスイッチです。キーボードの背面の蓋を開けるとスイッチが出てくるのですが、
とても押しにくいので、爪楊枝などを使ってスイッチを切り替えましょう!
ぼくの設定はこんな感じです。

SW1をONでWindowsモードに変える
HHKBではSW1とSW2の組み合わせで、使用するOSに合わせたモードを選択できます。
| SW1 | SW2 | 設定モード | メモ |
|---|---|---|---|
| OFF | OFF | HHKモード(PC) | デフォルト |
| ON | OFF | Lite拡張モード(PC) | ◇がWindowsキーになる |
| OFF | ON | Macintoshモード | ◇が Commandキーになる |
| ON | ON | 設定禁止 | – |
スイッチを切り替えるだけで、
WindowsにもMacにも使えるようになるところが素晴らしいですよね!
SW3をONでDeleteをBackSpaceに変える
SW3をONにしてDeleteをBackSpaceに変えます。英語配列だと、Enterキーのすぐ上がDeleteキーなんですよね(笑)
ここはBackSpaceキーであって欲しいです。 Fn + `を押せばBackSpaceなのですが、非常にめんどくさいです(笑)

SW4をONで左の◇をFnに変える
SW4をONにして左手でもFnキーを使えるようにします。HHKBのキーボードってキーの数が少ない分、Fnキーを駆使して使っていくんですよね。
それなのに、Fnキーが右の一番端にしかない!!

SW4をONすることで、スペース左の◇がFnキーに変わります。
これで、左手親指でもFn押せるようになりますね!!
IME切り替えの設定(Microsoft IME)
最後に、IME切り替えも使いやすくします。(日本語⇄英語の切り替え)
タスクバーにあるIMEのアイコンを右クリックして、プロパティを開きます。
(「あ」や「A」と出ているアイコンです)
Microsoft IMEの設定画面が開けたら、詳細設定をクリックします。
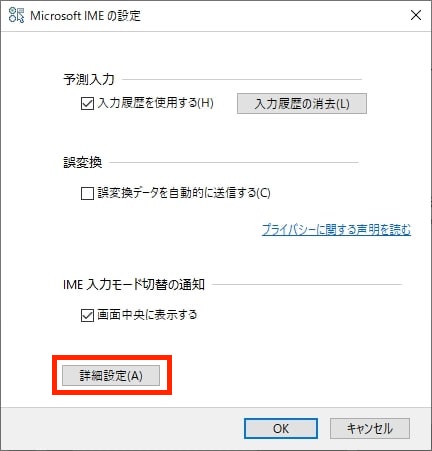
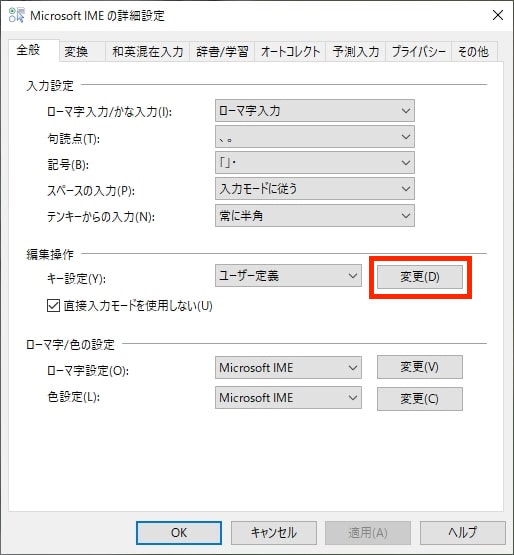
キー設定タブの「Ctrl + SPACE 」の「入力/変換済み文字なし」をダブルクリックします。
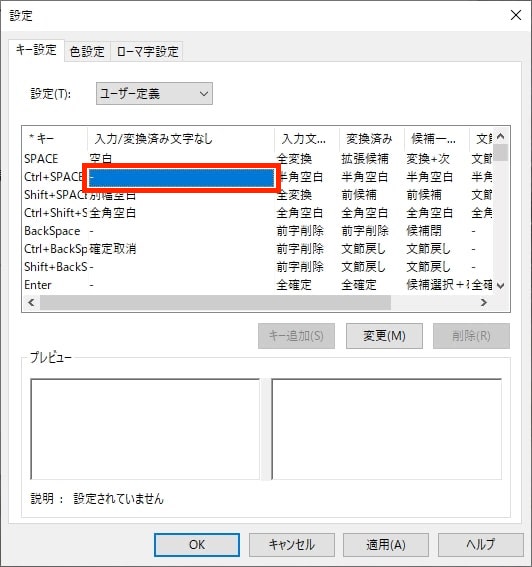
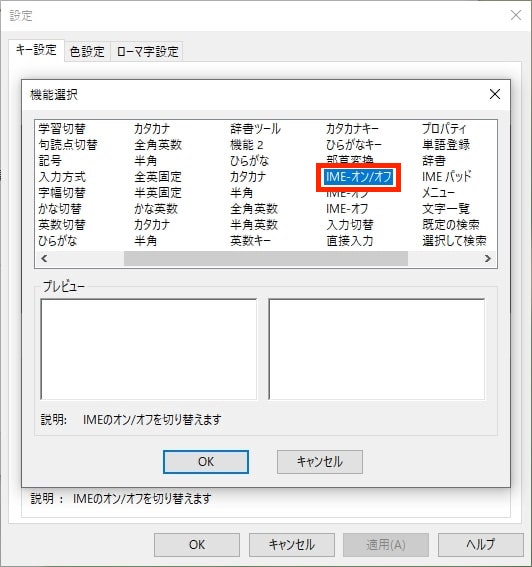
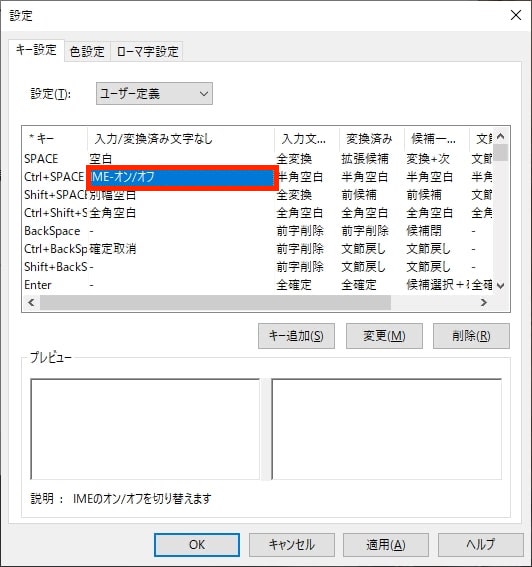
かなり変換しやすくなりました!(笑)

自分好みの設定を見つけてHHKBを使い倒そう!
本記事では、ぼくが普段仕事で使っているHHKBの設定内容と、その方法についてご紹介しました。
キーボードってソフトを使ったりすると幅広く設定できます。
ですが今回はできるだけ簡単な方法でHHKBを設定す方法を採用しました!
ぜひ自分好みの設定を見つけて、快適に作業していきましょう!
ぼくが使用しているHHKB Professional Classicのレビューもしていますので合わせて確認してみてくださいね!

【レビュー・感想】最新!HHKB Professional Classicはエンジニアやブロガーにオススメ!!
高級キーボードといえば、静電容量無接点方式を採用したキーボードですよね!その中でも特に有名なのが、東プレのリアルフォースとPFUのHH...
↓↓

【簡単】MacでのHHKB(英語配列)オススメの設定をご紹介!外部ソフトなしで簡単設定!
アイコン名を入力
MacでのHHKB(英語配列)のオススメの設定が知りたい外部のソフトをインストールしないで簡単に設定したい日本語切...
リンク
スポンサーリンク
スポンサーリンク









